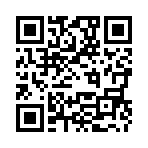2008年01月12日
start! PSP de インターネット!~設定編~
えーshikaさんにつられてこんなのはじめたいと思います!
今回は最初に行う設定を説明したいと思います。
予めワイヤレスLANスイッチはオンにしておいてください。
まず、「設定」の「ネットワーク設定」を選択します。

写真は映りが悪いですが気にしないでください。
「ネットワーク設定」を選択したら「インフラストラクチャモード」を選択します。

そしたら「新しい接続の作成」を選択します。

ここでは、「検索する」を選択します。それ以外でもOKですが、このほうが楽です。
このとき、ワイヤレスLANスイッチがオンになっていないとメッセージが出てきます。

しばらくすると検索結果が出てきます。複数ある場合は電波強度が強いやつを選んでください。
ここでは「001D731D43DC」を選択します。

SSIDを入力する欄がありますが、ここはそのまんま飛ばしてください

セキュリティを選択します。通常は「なし」ですが、設定が必要な場合はそれ以外を選択してください。
ここでは「WPA-PSK(TKIP)」を選択します。

WPAキー(WEPキー)を入力します。

アドレス設定をします。「かんたん」を選択する事をお勧めします。

接続名を入力します。通常はSSIDが入っていますが、個人の自由でどうぞ。

設定一覧です。ここで設定を確認したら、方向キー右を押します。

このような画面が表示されますので、○ボタンを押します。

これで設定完了です。これでインターネットが出来るようになります。
次回は、基本操作編に入りたいと思います。
今回は最初に行う設定を説明したいと思います。
予めワイヤレスLANスイッチはオンにしておいてください。
まず、「設定」の「ネットワーク設定」を選択します。
写真は映りが悪いですが気にしないでください。
「ネットワーク設定」を選択したら「インフラストラクチャモード」を選択します。
そしたら「新しい接続の作成」を選択します。
ここでは、「検索する」を選択します。それ以外でもOKですが、このほうが楽です。
このとき、ワイヤレスLANスイッチがオンになっていないとメッセージが出てきます。
しばらくすると検索結果が出てきます。複数ある場合は電波強度が強いやつを選んでください。
ここでは「001D731D43DC」を選択します。
SSIDを入力する欄がありますが、ここはそのまんま飛ばしてください
セキュリティを選択します。通常は「なし」ですが、設定が必要な場合はそれ以外を選択してください。
ここでは「WPA-PSK(TKIP)」を選択します。
WPAキー(WEPキー)を入力します。
アドレス設定をします。「かんたん」を選択する事をお勧めします。
接続名を入力します。通常はSSIDが入っていますが、個人の自由でどうぞ。
設定一覧です。ここで設定を確認したら、方向キー右を押します。
このような画面が表示されますので、○ボタンを押します。
これで設定完了です。これでインターネットが出来るようになります。
次回は、基本操作編に入りたいと思います。
Posted by 電子回路 at 23:52│Comments(4)
│電子機器関連
この記事へのコメント
う~ん?
家に電波は無い人もいますし、
WPAキー(WEPキー)も人それぞれ違うと思うな。
まずは、電波を確保する方法を教えてくれ
家に電波は無い人もいますし、
WPAキー(WEPキー)も人それぞれ違うと思うな。
まずは、電波を確保する方法を教えてくれ
Posted by Shika at 2008年01月13日 12:36
アクセスポイントが家に
無いのでできません!!
無いのでできません!!
Posted by 郷さん at 2008年01月13日 21:57
WPAキーがまずわかりません
Posted by つつつ at 2008年08月25日 21:13
for つつつ さん
WPAキーは、通信セキュリティにWPAを使った場合に必要になります。
キーの確認はアクセスポイントのメーカーによって異なりますが、基本的に管理画面から確認できる64桁の16進数です。
確認方法については、各メーカーに尋ねてください
WPAキーは、通信セキュリティにWPAを使った場合に必要になります。
キーの確認はアクセスポイントのメーカーによって異なりますが、基本的に管理画面から確認できる64桁の16進数です。
確認方法については、各メーカーに尋ねてください
Posted by 電子回路 at 2008年08月25日 23:02
at 2008年08月25日 23:02
 at 2008年08月25日 23:02
at 2008年08月25日 23:02