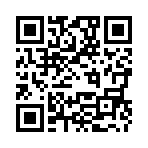2008年11月06日
メモリの交換方法:デスクトップ編
と、いうことです。
一応なので、適当すぎます。
ので、参考にならないかも。
で、私のパソコンを生贄にして説明します。
で、ふたは早速とっちゃいましたww

ちゃんとCPU,MCHもありますよ。
これはメーカー製のでもありますからねw(←意味不)
さて、メモリは・・・あったww

これがメモリです。
知らない人のために説明すると、
人間で言えば作業机です。
(以上、簡単な説明でしたww)
ちなみに、このメモリはDDRなので、
現在の主流であるDDR2とはちょっと違います。
でも換え方は同じなので大丈夫b
メモリの両端には↓のようなツメがあります。

このツメをこうすると・・・

これで外れました。が、
ちゃんと両方やって下さいね。
じゃないと・・・
メモリがバリッ
っていって断末魔が聞こえてきますよ(笑)
ま、両方ツメを外したら
メモリを取り外しましょう。
そして取り外したメモリ

貼ってあるシールには「DD333-512M」と書いてあります。
これはメーカー独自の記載方法ですが、
「DDR-SDRAM 333Mhz(PC2700)の512MBです」ってことです。
ちなみに333はメモリクロック、PC2700は転送速度です。
詳細はウィキでも見て。
あ、あと、下の金色の端子には触れないでね。
触ると最悪使い物にならなくなる可能性が・・・
さて、今度は交換するものを差し込むわけです。
まず、メモリをスロットに挿しますが、
このとき切り欠きの位置に注意してください。
逆だとささりませんよ。

さて、切り欠きをあわせたら、
この状態を

この状態にします。

このとき、上からメモリを押す事になりますが、
あまり力を入れすぎないように。
じゃないと・・・(ry
なので、力がなかったり
不安だったりする人はこの裏技を。
メモリを押しながらツメを立てる。
これでちゃんと刺さるんです。
さて、刺さったらふたをして起動してみましょう。
起動したときに、
1.BIOSの設定画面でInstalled memoryの値
2.システム情報でメモリ容量の値
のどちらかで確認できればおkです。
こんなかんじです。
あと、メモリ増設に関して。
今現在の主流は「デュアルチャネル」というものです。
これは、同じ速度の、同じ容量のものを
2枚1組として扱い、高速化するものです。
そのため、増設の際には同じものを2つ用意してください。
でないと宝の持ち腐れに・・・
一応なので、適当すぎます。
ので、参考にならないかも。
で、私のパソコンを生贄にして説明します。
で、ふたは早速とっちゃいましたww
ちゃんとCPU,MCHもありますよ。
これはメーカー製のでもありますからねw(←意味不)
さて、メモリは・・・あったww
これがメモリです。
知らない人のために説明すると、
人間で言えば作業机です。
(以上、簡単な説明でしたww)
ちなみに、このメモリはDDRなので、
現在の主流であるDDR2とはちょっと違います。
でも換え方は同じなので大丈夫b
メモリの両端には↓のようなツメがあります。
このツメをこうすると・・・
これで外れました。が、
ちゃんと両方やって下さいね。
じゃないと・・・
メモリがバリッ
っていって断末魔が聞こえてきますよ(笑)
ま、両方ツメを外したら
メモリを取り外しましょう。
そして取り外したメモリ
貼ってあるシールには「DD333-512M」と書いてあります。
これはメーカー独自の記載方法ですが、
「DDR-SDRAM 333Mhz(PC2700)の512MBです」ってことです。
ちなみに333はメモリクロック、PC2700は転送速度です。
詳細はウィキでも見て。
あ、あと、下の金色の端子には触れないでね。
触ると最悪使い物にならなくなる可能性が・・・
さて、今度は交換するものを差し込むわけです。
まず、メモリをスロットに挿しますが、
このとき切り欠きの位置に注意してください。
逆だとささりませんよ。
さて、切り欠きをあわせたら、
この状態を
この状態にします。
このとき、上からメモリを押す事になりますが、
あまり力を入れすぎないように。
じゃないと・・・(ry
なので、力がなかったり
不安だったりする人はこの裏技を。
メモリを押しながらツメを立てる。
これでちゃんと刺さるんです。
さて、刺さったらふたをして起動してみましょう。
起動したときに、
1.BIOSの設定画面でInstalled memoryの値
2.システム情報でメモリ容量の値
のどちらかで確認できればおkです。
こんなかんじです。
あと、メモリ増設に関して。
今現在の主流は「デュアルチャネル」というものです。
これは、同じ速度の、同じ容量のものを
2枚1組として扱い、高速化するものです。
そのため、増設の際には同じものを2つ用意してください。
でないと宝の持ち腐れに・・・
おまけのいちまい。

かけたCPUファン。
しかも埃だらけ。
かけたCPUファン。
しかも埃だらけ。
Posted by 電子回路 at 21:22│Comments(1)
│電子機器関連
この記事へのコメント
ありがとう!参考になったよーう
Posted by 義坊主 at 2009年09月14日 16:06